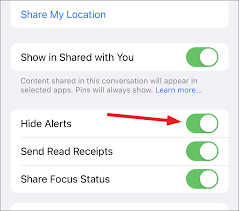Your phone’s battery drains quickly when you receive notifications. But they also serve to be a distraction, encouraging mindless scrolling and unnecessary phone use. By hiding silent notifications from your inbox, you can help avoid these interruptions and focus on what really matters; keeping your phone from draining its life force in the process!
Hide Alerts for Group Text Messages
Group text messages can be annoying, as your phone may ping every time someone replies or starts a new message. Notifications like this can be unbearably intrusive and drain your battery quickly. To stop these interruptions from ruining your day, use the iPhone’s hide alerts feature to disable alerts on specific contacts.
To hide alerts on an iPhone, open the Messages app and locate a conversation that you wish to hide. You can do this by tapping its name, then selecting “Info,” followed by the “Hide Alerts” button which will prevent all notifications related to that chat.
Once you’ve muted all notifications from that chat, you can turn them back on to see the latest updates. Be mindful that this will also hide all messages sent between people in that conversation.
You can opt to disable alerts on a specific group chat thread, so you won’t receive notifications from that particular conversation. To do this, open your Messages app and select one of the group chats you wish to hide alerts from.
If you’re uncertain which group chat you want to hide alerts for, you can view all conversations in one place. Any muted conversations will have a crescent moon icon next to them.
On iOS devices, you can tap under the status bar of an image or initial in a group chat and select “Info.” This will bring up a drop-down menu where you can choose to “Hide Alerts,” which will silence all notifications related to that chat.
Another option for group chats is to leave them, which will prevent your phone from alerting you whenever someone starts or replies to the conversation. Apple introduced this feature in iOS 8.
Android introduced Chat in 2019, but users weren’t able to leave group texts like with iMessage until now. For those who do leave group texts, remember that you can mute future updates so your phone doesn’t keep sending you notifications.
Hide Alerts for Individual Text Messages
On an iPhone, there are a couple of ways to hide alerts. One popular method is using an app dedicated exclusively for this purpose. Another possibility is changing your phone’s settings so it no longer alerts you when new messages arrive. Unfortunately, both options could lead to missing out on important updates.
When Hide Alerts are enabled in a conversation, a crescent moon icon will appear next to the message thread on the right side. If you’re using iOS 15 or later, an additional Hide Alert button will also be present within that thread.
If you only wish to hide notifications for one conversation, this is an effective solution. Simply open up the Messages app and locate the conversation that needs silenced, tap “i” in top right corner, then choose ‘Hide Alerts’.
The only issue with this method is that you must remember to disable Hide Alerts whenever you delete or move a conversation. This can be tedious, particularly if the message contains personal details or photos which shouldn’t be visible to everyone.
If you’d prefer not to worry about this, there is a simple fix that will enable you to silence all alerts for the conversation at once. Simply open up the Messages app, locate the thread you wish to silence, tap “i” at top right and choose Hide Alerts from options.
This method only works if your iPhone is jailbroken. To get the job done, install a dedicated text messaging app from Cydia to get everything set up.
An alternative solution to this option is to disable all alerts from your messaging application in Settings. Doing so will prevent all notifications from appearing on your lock screen and ensure unauthorized users cannot view text messages once Face ID or Touch ID has been activated.
Hide Alerts for iMessage
iMessage is one of the most popular texting apps available for iPhones. It can be used to chat with friends and colleagues, as well as businesses for support or order tracking needs. Furthermore, iMessage makes reporting scams or fraudulent transactions on your Apple card easy.
At times, however, you may wish to conceal your messages from a particular individual. In such instances, the Hide Alerts option in iMessage can come in handy.
Hide Alerts in iMessage are an efficient way to stop alerts from a particular group message thread or silence any individual text messages sent from that person. Once activated, a crescent moon icon will appear next to the conversation and when open Messages you won’t receive any notifications related to it.
It is essential to remember, though, that using this method you won’t be able to hide all your conversations from someone. That’s because different settings in Messages determine how each conversation behaves and they all depend on the individual settings for the one you wish to hide.
If you have the iMessage app installed on your iPhone, you can enable Hide Alerts by going to Settings > Notifications and scrolling down until Messages is selected. Select which conversation in Messages you would like to disable and tap the ‘i’ button at top right.
Once you’ve done that, you should see a Do Not Disturb button at the bottom of your screen and a “Leave this conversation” button next to it. If you haven’t pressed that button yet, make sure you do before hiding this conversation from other friends and colleagues.
Finally, it’s wise to regularly review your iMessage settings. Doing so will guarantee that all private conversations and other sensitive information stays private.
You can hide your iMessage conversations by deleting them from the conversation thread, but this may not always be the best solution. Deleting conversations from an iMessage thread can take time and if you have many hidden on your device, it could impact battery life. Therefore, using a third-party application that can hide conversations for you is recommended.
Hide Alerts for SMS
One of my clients was experiencing issues with his iPhone displaying notifications for every message in a group chat. Fortunately, the solution was relatively straightforward.
To silence or hide notifications in the Messages app, begin by opening the app and finding your desired group. Tap (i) in upper right corner to select Hide Alerts from available options. Alternatively, you can turn off Do Not Disturb in Settings under Messages category to completely stop receiving alerts.
Once you’re happy with how Messages functions, it’s time to explore other applications available in the App Store. There are plenty of excellent choices to choose from!
What works best for you depends on how you use the iPhone and what your preferences are. We’ve put together a selection of the top options to get you started on your journey.
Finding the ideal app for a job can make all the difference between a contented user and one who’s frustrated. Take some time to learn about your new options, and you’ll be happy with the outcome. The most important part is following instructions carefully so you get the most out of each experience – whether that means hiding an important message or getting rid of annoying emojis. No matter what it is, there’s sure to be something that works perfectly for you.