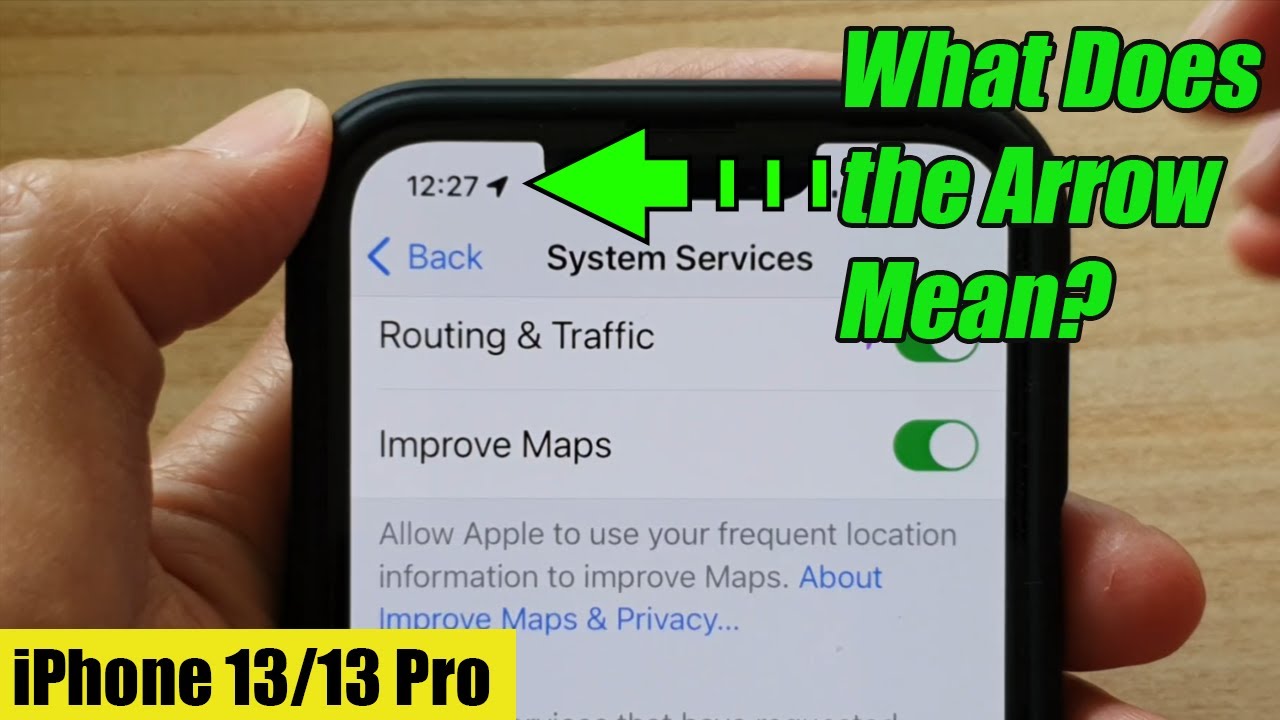There is an arrow icon in the status bar on your iPhone which is used to show which app is accessing your location. It can sometimes be different colors or appear hollow depending on the app.
When this arrow icon appears it shows you that an application is accessing your location and uses Location Services. This can be a helpful indicator to keep an eye on privacy concerns.
Apps Accessing Your Location
Most apps on your iPhone need to access your location in order to give you directions, suggest restaurants or things to do, and alert you to upcoming events. That can make them useful, but it can also raise privacy concerns if you’re not careful.
You can control how your location data is shared with third-party apps in iOS by going to Settings/Privacy/Location Services. This is where you’ll see which apps can request your location and whether they can access it at all times or only while the app is open.
Some apps, including Google Maps, use a combination of GPS and network data, as well as crowd-sourced data from Wi-Fi hotspots and cell towers to find your precise location. Others, such as apps that provide restaurant recommendations or suggestions on what to do nearby, use a “fuzzy” location, relying mainly on GPS and WiFi signals.
To check which apps are using your location, tap the purple arrow icon in the status bar at the top of your screen. The next screen will show you which of those apps is asking for your location, and whether or not you’ve granted them permission to do so.
Then, you’ll be able to choose between three different location sharing options: Always, Keep Only While Using and Ask Next Time. When you select the “Always” option, your location is always accessed whenever an app asks for it.
That might be useful for some apps, such as an app that lets you find nearby parking spaces or weather alerts, but it can be a pain when it starts to consume too much battery power. If you’re concerned about this, it’s easy to disable it by turning it off in the settings.
Hollow Arrow
The iPhone uses a lot of small icons to let you know when features are active or when certain events have taken place. You might be familiar with Wi-Fi, Bluetooth, and battery icons but you may not be aware of a Hollow Arrow icon that shows up at the top of your iPhone screen from time to time.
The arrow means that an app has access to your location. You can find out what the arrow means by opening Settings on your phone and going to privacy. You can also turn off the arrow entirely by disabling location services in Settings.
This can be a big deal because many apps on your iPhone require location access to perform their function properly. For example, if you set a reminder to call your mom when you get home, the system will use your location to trigger the reminder. This can be annoying because you have to keep checking if your mother has called you.
You can either turn off this feature for all apps or only for the ones you want to use. This is a great option if you are concerned about your privacy and want to be aware of which apps are using your location.
However, it can also be a waste of your battery power and mobile data if you are constantly seeing this status bar icon. If this is the case, you should disable it immediately.
The arrow is shown in different colors depending on how an app is accessing your location. For example, a blue arrow indicates that an app is requesting permission to access your location while a black arrow shows that an app is already using your location. Similarly, a gray arrow means that an app has recently used your location.
Purple Arrow
There are a lot of small icons that appear at the top of your iPhone to let you know when something is turned on or used. Some of them are easy to identify, while others can be a little more ambiguous.
A purple arrow means that an app on your device has recently or currently used your location. This can be an obvious example, like Google Maps or Find My iPhone, but it can also be less clear, such as banking apps or social media sites.
You can also see a purple arrow when an app uses your location to set a geofence around a certain area, such as a reminder or location. If you don’t want an app to use your location, you can turn it off in Settings.
The arrow icon is related to Location Services, which allows iOS devices to determine your location. You can turn it off by going to Settings > Privacy > Location Services.
In addition, you can see which apps are accessing your location by clicking on each arrow icon and reading its description. This helps you to determine which apps should have more access and which ones should be blocked.
Some arrows change color or appear hollow when an app is using your location. These can be confusing, but you can find out what each arrow icon means by scrolling through the list of apps that use your location on the Location Services page.
The arrow next to the time on your iPhone is a status bar indicator that shows which apps are using or accessing your location information. This indicates whether an app is actively using your location, has accessed it recently, or is requesting to use your location. It can also indicate which apps have been accessing your location within the last 24 hours.
Gray Arrow
The arrow is a status icon that shows you are using an app or website that’s trying to access your Location Services. This is a common issue that’s caused by apps like Maps and Find My iPhone requesting your location.
However, it’s not all the time that you see the arrow icon on your status bar. Depending on how an app is accessing your location, the arrow may change color or even look hollow.
Snapchat is one of the most popular social media platforms with a lot of different features. It allows you to send temporary photos and videos to your friends and share stories that last for 24 hours.
You can also chat with your friends and post fun and quirky filters to your posts. In addition, Snapchat also has unique signs and language that helps you communicate with your friends more easily.
Another thing that you might have noticed on your account is a grey arrow next to the name of a friend that hasn’t accepted your friend request yet. The arrow isn’t as common as the colored arrows but it can tell you that someone has unfriended you or blocked you on the app.
It’s important to understand the meaning of all the icons on your phone, including the arrow icon, so that you can use your phone as it should be without fearing your privacy. This is especially true if you’re worried about how your phone uses your location. Thankfully, there are ways to turn off location services on your iphone so that you can feel secure and protected. You can do this through the Settings menu, or by tapping on System Services and adjusting your settings accordingly.
Blue Arrow
Apple uses status indicators and symbols on the iPhone to display a lot of information in a small space. They’re helpful shortcuts and a good way to make sure you understand what’s going on with your device.
The blue arrow is one of the most common symbols that you’ll see on your iPhone. It’s meant to let you know which apps and websites are using your location, without you having to open each individual app or website.
It can also indicate if an app has recently accessed your location. You can find out more about the different arrows by going to Settings > Privacy > Location Services.
You can also change these settings to ensure that only the apps you want to use have access to your location. You can even completely disable location services on your iPhone to prevent all apps from accessing your position, though this will limit the functionality of some location-based apps like Maps and Weather.
However, the blue arrow icon can be difficult to interpret and it’s a good idea to have some understanding of what it means before you start adjusting your location settings. Here are some of the most common ways you can tell which apps have accessed your location and what the blue arrow means on your iphone:
The most obvious way to identify which app is accessing your location is by checking the location services page in Settings. You can also check the system services tab to alter some more specific location-based settings. You can even toggle off “Status Bar Icon” to prevent the arrow icon from appearing on your screen, though this may limit some apps’ functionality.